How To Buy Movies On Iphone
Buy films and TV shows from the Apple TV app
Buy films and TV programmes, download or stream them, and watch them anywhere with the Apple TV app.
Before you buy
* To stream a video on Apple TV, smart TVs or streaming devices, select Play.
-
Buy, then download or stream
-
Find out more about a film or TV programme

Buy, then download or stream
Follow the steps below for your device.
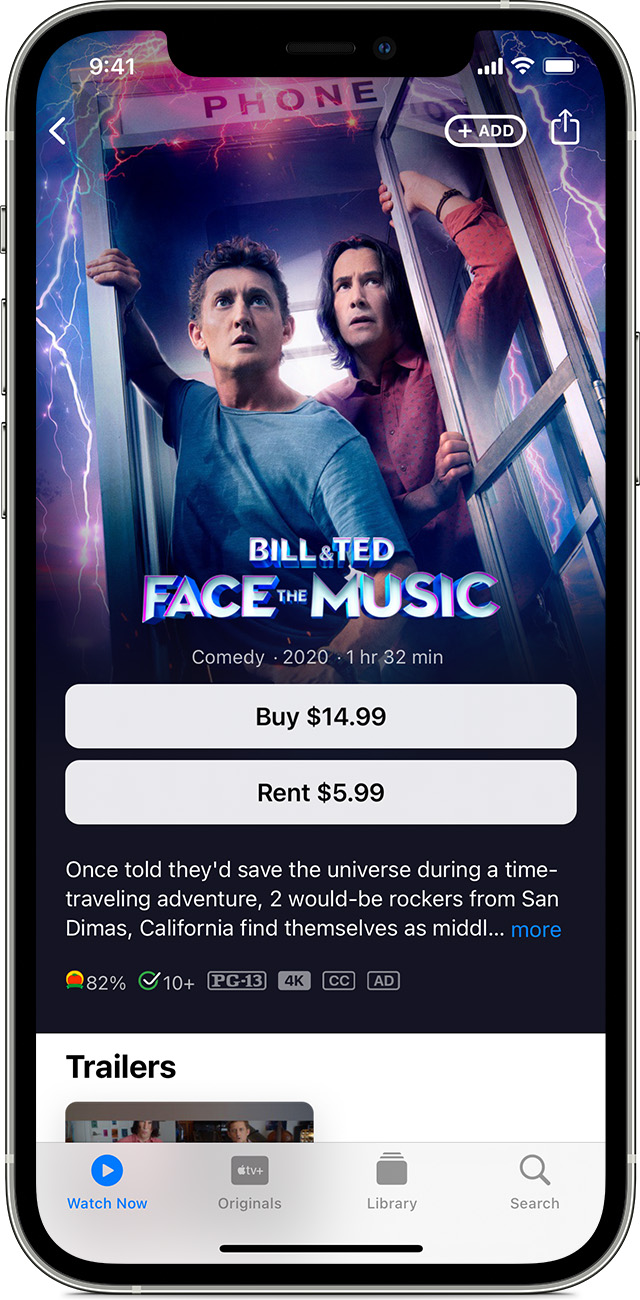
On your iPhone, iPad or iPod touch
Open the Apple TV app, tap the Watch Now tab, then tap a category, such as Films, TV Programmes or Kids. Or tap Search to find a specific film or TV programmes.
When you want to buy something:
- Tap a film or TV programme.
- Tap the Buy price, then tap Purchase. To buy a series or Season Pass for a TV programme, scroll down to How to Watch, then tap Buy Seasons. You may need to sign in with your Apple ID.
- To play your video, tap
 . Or tap
. Or tap to download the video to your device.
to download the video to your device. - To find your films and TV programmes, go to the Library tab.

On your Mac
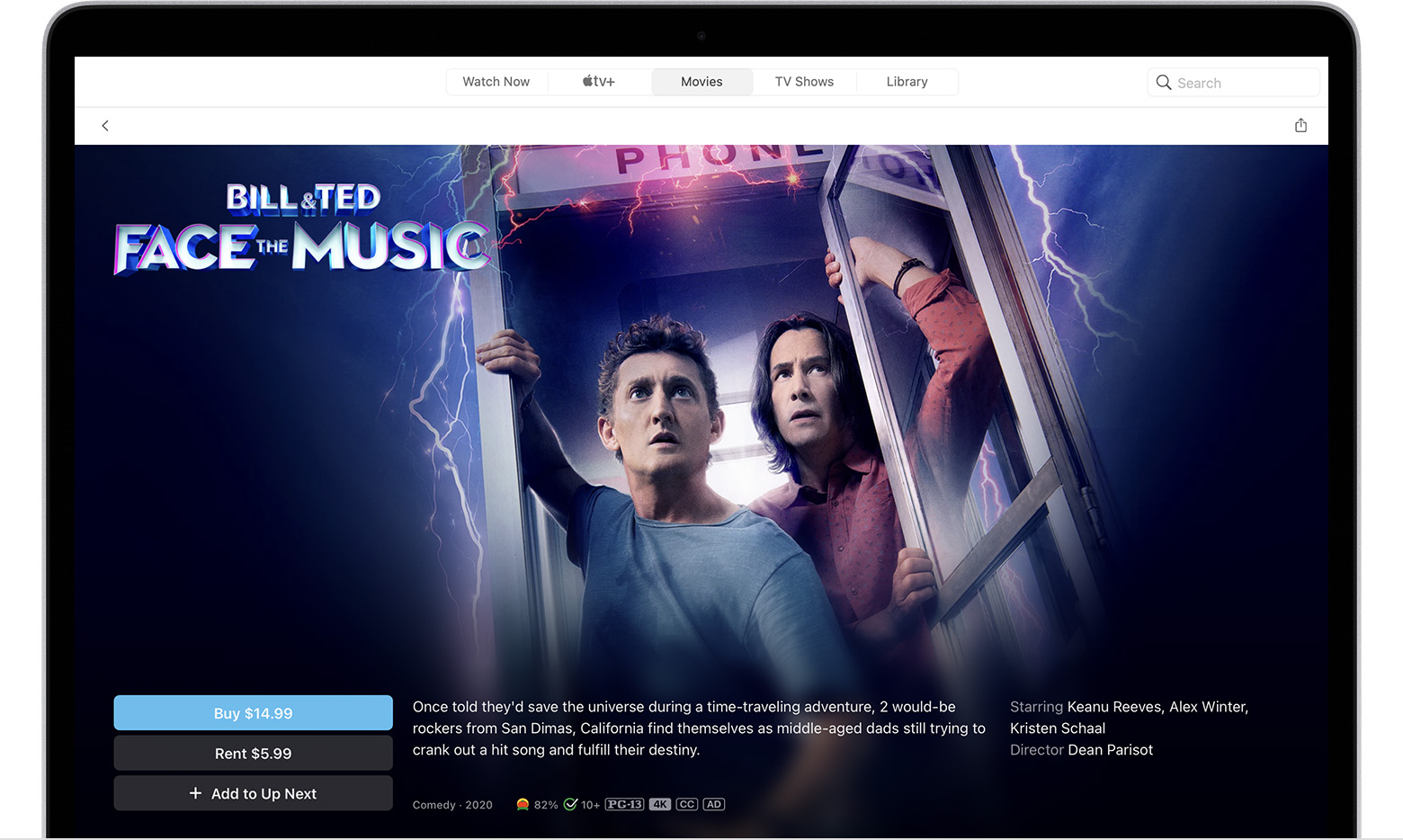
Open the Apple TV app, then go to Watch Now, Films, TV Programmes or Kids at the top of the screen. Or go to Search in the top right-hand corner to find a film or TV programme.
When you want to buy something:
- Click a film or TV programme.
- Click the Buy price, then click Purchase. To buy a series or Season Pass for a TV programme, scroll down to How to Watch, then click Buy Seasons. You may need to sign in with your Apple ID.
- To play your video, click
 . To download the video to your Mac, click
. To download the video to your Mac, click .
. - To find your films and TV programmes, go to the Library tab.
On your Apple TV, smart TV or streaming device
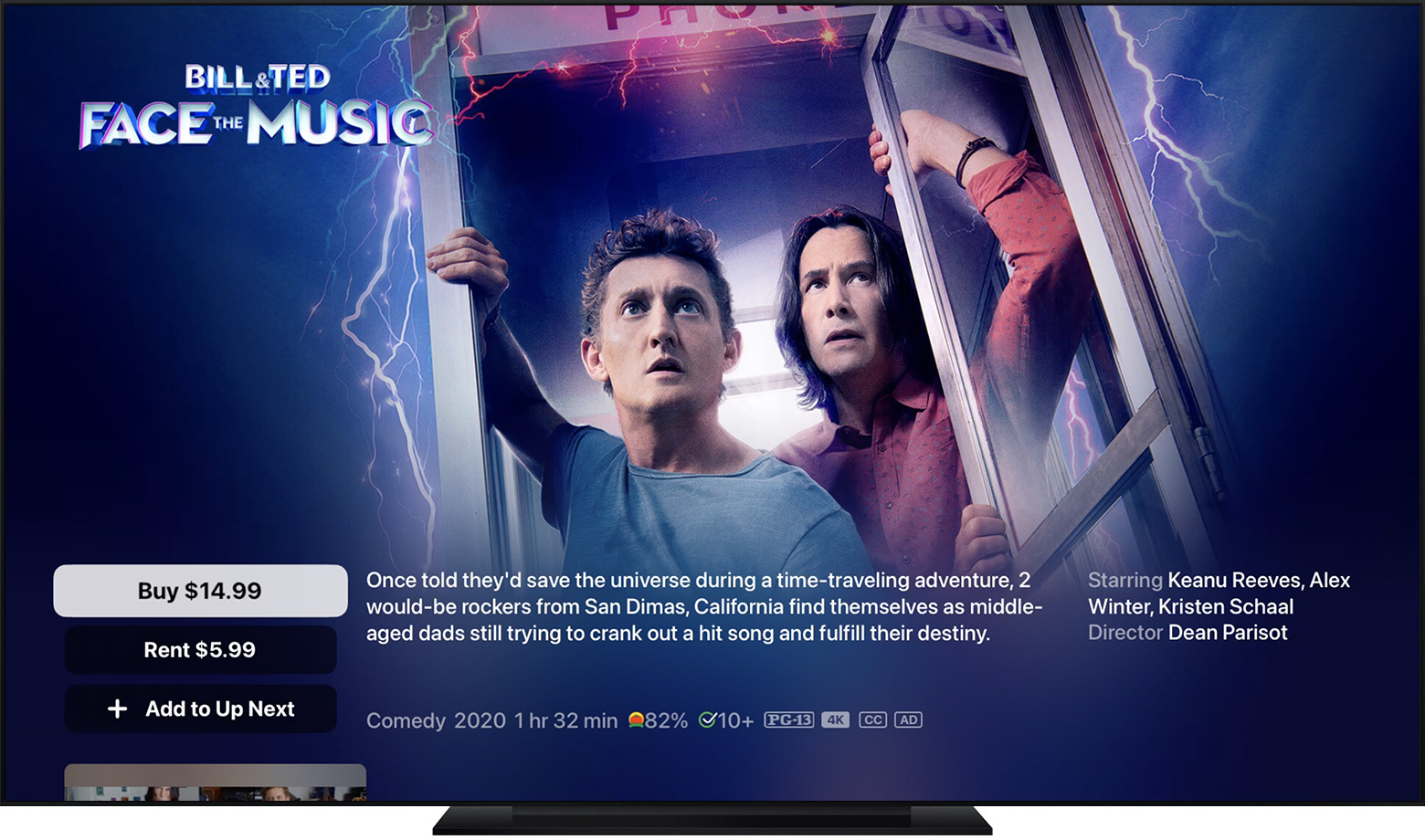
The Apple TV app is built in to Apple TV and is available on compatible smart TVs and streaming devices.
Open the Apple TV app, then go to Watch Now, Films, TV Programmes or Kids at the top of the screen. Or go to Search to find a film or TV programme.
When you want to buy something:
- Select a film or TV programme.
- Select the Buy price. To buy a series or Season Pass for a TV programme, scroll down to How to Watch, then select Buy Seasons. You may need to enter your Apple ID password to complete your purchase.
- To watch your video, select Play. You can't download videos to your Apple TV, smart TV or streaming device.
- To find your films and TV programmes, go to the Library tab.
In iTunes on your PC
Open iTunes on your PC, select Films or TV Programmes from the pop-up menu in the top left-hand corner, then click Store in the navigation bar. Or go to Search to find a film or TV programme.
When you want to buy something:
- Click a film or TV programme.
- Click the Buy price to purchase an entire series. Or click the price next to an episode to purchase a single episode. You may need to sign in with your Apple ID. For TV programmes, you can find options for buying series and Season Passes at the bottom of the product page.
- To play your video, click
 . To download the video to your computer, click
. To download the video to your computer, click .
. - To find your films and TV programmes, go to Films > Library or TV Programmes> Library.

Find out more about a film or TV programme
If you want to know more about the release date, audio languages, subtitle availability, rating or iTunes Extras offered with a video, check the information page for a film or TV programme.
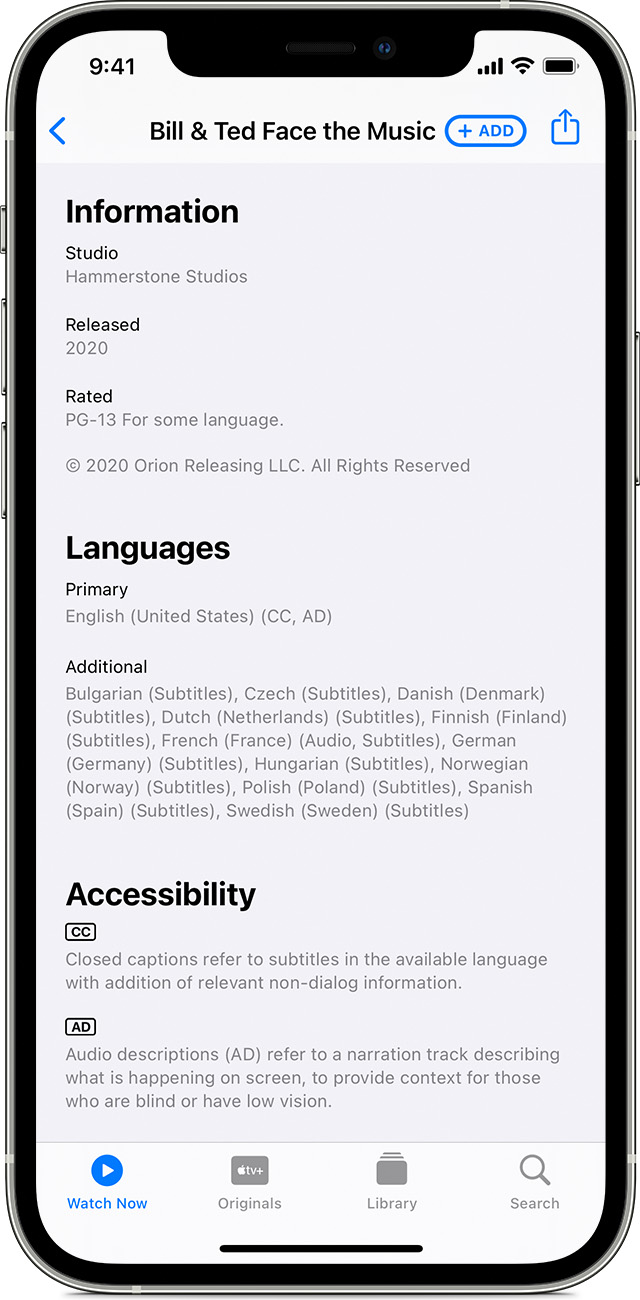
- If you see
 ,
, ,
,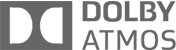 or
or near a film's name, you can watch it in higher-quality video formats on compatible devices.* Find out more about 4K, HDR, Dolby Vision and Dolby Atmos.
near a film's name, you can watch it in higher-quality video formats on compatible devices.* Find out more about 4K, HDR, Dolby Vision and Dolby Atmos. - If you see
 or
or near a video's name, the video includes closed captioning or subtitles for the deaf and hard of hearing. Find out how to turn on subtitles and audio languages.
near a video's name, the video includes closed captioning or subtitles for the deaf and hard of hearing. Find out how to turn on subtitles and audio languages. - If you see
 near a video's name, the video includes audio-described content. This means an optional audio track will describe non-verbal moments and action in the film. Find out more about audio-described content.
near a video's name, the video includes audio-described content. This means an optional audio track will describe non-verbal moments and action in the film. Find out more about audio-described content. - To see if a film includes bonus features, such as deleted scenes, trailers or commentary, scroll down to How To Watch and look for Includes iTunes Extras under Buy. Get help with iTunes Extras.
- If you have a Season Pass or Multi-Pass for all current and future episodes of a TV programme, you can find details about the pass at the bottom of the product page. When a new episode is available, you'll receive a notification and an email.
*4K, Dolby Vision, Dolby Atmos, HDR and iTunes Extras (if included) are only available with high-quality (HD) film purchases.

Learn more
Information about products not manufactured by Apple, or independent websites not controlled or tested by Apple, is provided without recommendation or endorsement. Apple assumes no responsibility with regard to the selection, performance or use of third-party websites or products. Apple makes no representations regarding third-party website accuracy or reliability. Contact the vendor for additional information.
Published Date:
Thanks for your feedback.
How To Buy Movies On Iphone
Source: https://support.apple.com/en-gb/HT203375
Posted by: rouseingesed.blogspot.com

0 Response to "How To Buy Movies On Iphone"
Post a Comment